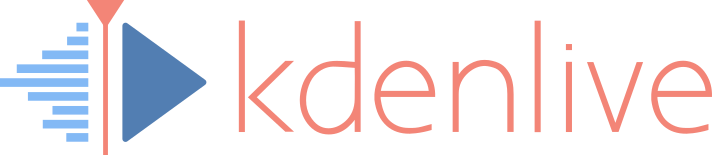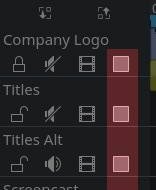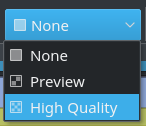![]() Kdenlive 16.08 simplifies working with transparent timeline tracks even more and at the same time improves the user experience, especially for newcomers.
Kdenlive 16.08 simplifies working with transparent timeline tracks even more and at the same time improves the user experience, especially for newcomers.
Transparent Tracks
Sometime ago, around release 15.08 or so, Kdenlive debuted its often-requested transparent tracks. In the same way as Kdenlive offers audio mixing across all timeline tracks, transparent tracks offer automatic layer-like «over» compositing. This helps especially newcomers to Kdenlive, as they immediately feel at home now that they can compose video clips on different tracks in almost the same fashion as they do in image applications, such as GIMP.
Unfortunately, you can easily achieve rather unexpected and unintuitive results when you mistakenly switch on or off only some of your video tracks. So while transparent tracks were a big step forward in terms of functionality, the user interface wasn’t perfect yet.
Track Compositing
Kdenlive 16.08 keeps transparent tracks, but ditches the tricky per-track transparency controls (shown above). Instead, there’s now a single, convenient track compositing control. You’ll find it right in your also-new timeline toolbar. Make sure you’ve enabled this new timeline toolbar though.
Existing projects are automatically upgraded as necessary when loading them into Kdenlive 16.08. The track compositing now applies uniformly to all tracks in your timeline.
So what do the different track compositing settings actually mean?
- High Quality: this uses the new Composite and Transform transition (internally known as qtblend). As this option name suggests, it is giving the best compositing quality, at a slight cost of performance. On a fast machine you might be well able to composite several layers of images (with transparency) onto a video clip and play back the timeline at 25fps.
- Preview: trade in some timeline preview quality for preview speed, accepting, for instance, some luma bleat. Internally, Kdenlive then uses the Composite transition for achieving track transparency.
- None: this is basically kind of an expert mode when you need full control over any compositing in your timeline. Under certain compositing conditions, if you see the outcome of a transition not to be what you would expect, try to switch track compositing off for a quick check. If the oddity is gone, then this is an interference between the automatic timeline track compositing and your user transitions.
Please note that final rendering always uses either High Quality or None. So Preview quality is, well, for preview only.