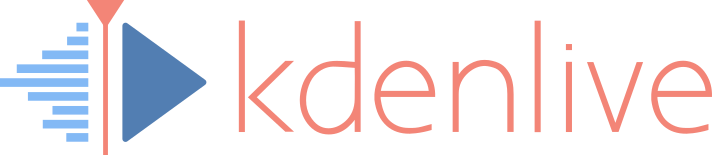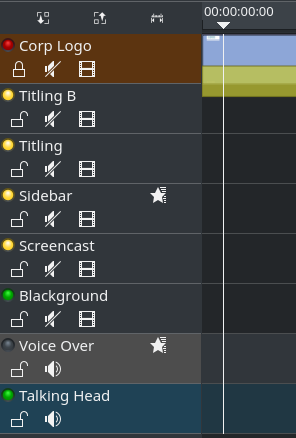![]() The timeline track headers as of Kdenlive 16.08 now show status LEDs. But what exactly do these LEDs signal? Or are they just rag?
The timeline track headers as of Kdenlive 16.08 now show status LEDs. But what exactly do these LEDs signal? Or are they just rag?
Track Status LED Colors
LED is off: this track is a plain simple track. It is neither locked nor is any audio muted or video hidden. And it isn’t a target track; more on this in a few seconds.
Red LED: this track is locked. In addition, the track background turns to a reddish-brownish color.
- You can lock and unlock individual tracks using the lock icon of the particular track. In the screenshot, the topmost track titled Corp Logo is locked.
- The shortcut Shift+L also locks and unlocks the currently selected track. This is the track with the bluish background color; in the screenshot Talking Head is the currently selected track.
Yellow LED: either audio is muted or video is hidden, or both. If you lock a track, then red takes precedence.
Green LED: track is either the audio target track or the video target track. Simply click on a status LED to make it a target track. Or use the Shift+T shortcut. However, target tracks become only of relevance and thus only become active when you’ve enabled splitting audio from video clips when putting them on the timeline. You need target tracks when you use the new advanced editing functions, such as insert and overwrite. The video clip then goes onto the video target track, while audio gets onto the audio target track. In the screenshot:
- track Blackground is the video target track.
- track Talking Head is the audio target track.
As you can see from the track Blackground: even if a track is muted or hidden, green takes precedence over yellow. But don’t try to tell this to the cops next time you overrun a traffic light…
Split Audio from Video
 Please note that the new advanced editing functions insert and overwrite don’t use the currently selected track as soon as splitting audio from video is enabled. Instead, the target tracks take over. Remember that you can enable and disable audio/video splitting at any time from the Kdenlive status bar. Simply click on the status bar icon that is shown left.
Please note that the new advanced editing functions insert and overwrite don’t use the currently selected track as soon as splitting audio from video is enabled. Instead, the target tracks take over. Remember that you can enable and disable audio/video splitting at any time from the Kdenlive status bar. Simply click on the status bar icon that is shown left.