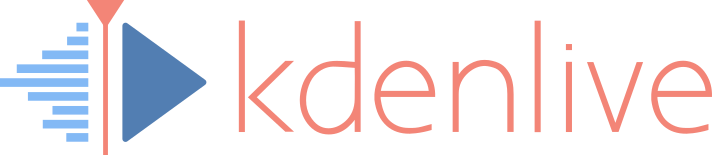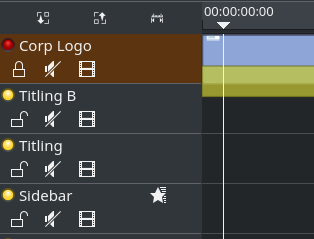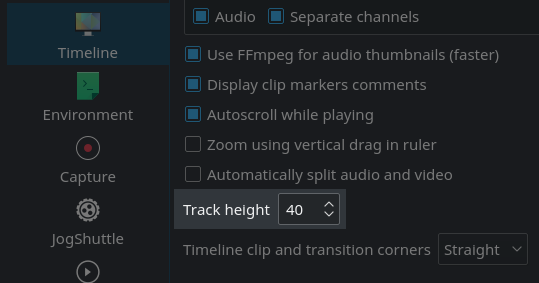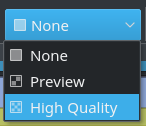![]() Kdenlive 16.08 comes with some polish in the timeline, some of it may not be exactly obvious at first:
Kdenlive 16.08 comes with some polish in the timeline, some of it may not be exactly obvious at first:
- the much improved track header layout now works well even with small track heights,
- track headers can be resized to be smaller or wider,
- the new track compositing chooser in the timeline toolbar replaces the previous per-track opacity/transparency controls.
Improved Track Headers
The new adaptive layout now correctly works with both small as well as tall track heights. When there is not enough vertical room, then the track controls now float in line with the track title, giving a single-line track header. This allows for very narrow tracks, making optimal use of the available room. For instance, you can make the timeline very small in order to gain more room for the monitors, property, and other panes.
As soon as there is enough vertical room, the track display reverts to its well-known two-line track header layout, with the title and the track controls on separate lines.
The neat trick here is that you can now configure very small track heights in Kdenlive’s configuration dialog as default. Remember that you can still zoom in if needed, using the zoom in/out controls immediately above the track header block.
You’ll find the option to configure the timeline tracks height in Menu Settings > Configure Kdenlive…, inside the Timeline category.
Resize-able Track Headers
In case you like to use descriptive track titles you’ll probably love this new feature: you can now resize the width of track headers using the mouse. Simply hover your mouse pointer over the right border of the track headers, where it will turn into a resize cursor. Then drag the header width according to your needs.
Together with the new adaptive single-line layout, this allows for a vertically compact timeline layout. Enjoy!
Track Compositing
Kdenlive 16.08 now uses a track compositing chooser instead of the previous per-track opacity/transparency controls. This track compositing control can be found in the timeline toolbar, that has been newly introduced with Kdenlive 16.08.
Existing projects are automatically upgraded as necessary when loading them into Kdenlive 16.08. The track compositing applies uniformly to all tracks in your timeline. In contrast, the previous per-track transparency were difficult to use, as you could easily end up with unexpected results when you did not switch on or off all tracks uniformly. The new single control now ensures this, helping especially newcomers to Kdenlive.
So what do these settings mean?
- High Quality: uses the new Composite and Transform transition (internally known as qtblend). As its name suggests, it is giving the best compositing quality, at a slight cost of performance. On a fast machine you might be well able to composite several layers of images (with transparency) onto a video clip.
- Preview: trade in some timeline preview quality for preview speed, accepting, for instance, some luma bleat. Internally, Kdenlive then uses the Composite transition for achieving track transparency.
- None: this is basically kind of an expert mode when you need full control over any compositing in your timeline. Under certain compositing conditions, if you see the outcome of a transition not to be what you would expect, try to switch track compositing off for a quick check. If the oddity is gone, then this is an interference between the automatic timeline track compositing and your user transitions.
Please note that final rendering always uses either High Quality or None. So Preview quality is, well, for preview only.